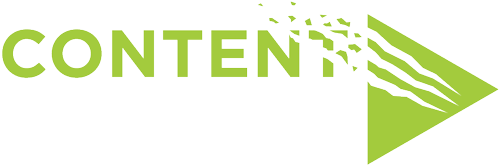Congratulations!
You’ve been invited to be a guest on a podcast. We are here to help you and your host get the best sound recording for the podcast.
Here are some pointers that will help you get prepared ahead of time and make the recording process as smooth as possible.
Computer Requirements:
Follow these tips to ensure that you easily connect and sound amazing!
Please Do:
Test Your Internet Speed
We recommend a minimum of a at least 5 Mbps upload and download, preferably 10 Mbps+
Check your internet speed here.
Connect Your Mic and Headphones BEFORE entering the session.
Headphones are highly recommended to eliminate echo. Your host and other guests will appreciate it. Plus better audio can be captured when everyone wears headphones. In order to prevent audio leakage to the mic, please keep your earphone volume turned down to a low but comfortable setting.
Microphone - A separate External Microphone is preferred. Internal (laptop) microphones will work, but external microphones are recommended to record quality audio. If necessary, earbud/mic combos will also work, but avoid using wireless or Bluetooth when possible.
Use a Google Chrome, Brave, or Microsoft Edge browser
Other browsers don't work as well and Safari is not currently supported. Close all other tabs and programs during the session.
Please Don't:
Do not use a phone or mobile device to record
Mobile devices are not supported. If you or a guest must call in, please alert the producer in advance to make special arrangements.
Do Not Use a Private or Incognito Browser Window
Do not connect through an incognito window or in private browsing mode.
Do Not Open other Tabs or Programs During the Session
Please close all other browser tabs and programs to insure that your computer is running optimally for the session.
System Requirements
Operating System
Mac OS 10.14 or higher
Windows 10
- Check your current operating system on Windows
- Update your operating system on Windows
Computer Specs
Memory (RAM)
8GB+ of RAM (Very Important for Video!) – Please use a computer that has at least 8GB of memory installed.
Storage Space
10GB+ of Hard Drive storage space
Check Your Specs - Mac / Apple
- Check your memory on Mac
- Check your storage space on Mac
- Apple menu > About This Mac – Storage tab
Check Your Specs - Windows PC
- Check your memory on Windows
- Check your storage space on Windows
- Go to Setting > System > Storage. Or simply type Storage into the Windows search bar.
Web Browser
Please use an up-to-date version of one of these browsers:
- Google Chrome (Preferred)
- Brave
- Microsoft Edge
Open the session in a regular window or tab, not in incognito mode or private mode.
Inputs and Outputs (Audio Settings in Your Computer)
It is very important to configure your default Input and Output audio BEFORE connecting to the podcast studio session.
Input Settings:
- Select the microphone that you are using and select it so that it becomes the default.
- Adjust the input to around 75%.
- Test your voice level with a few out-loud laughs to make sure that you do not peak the levels above 75% of the audio meter.
- Click Here for image of Windows computer settings
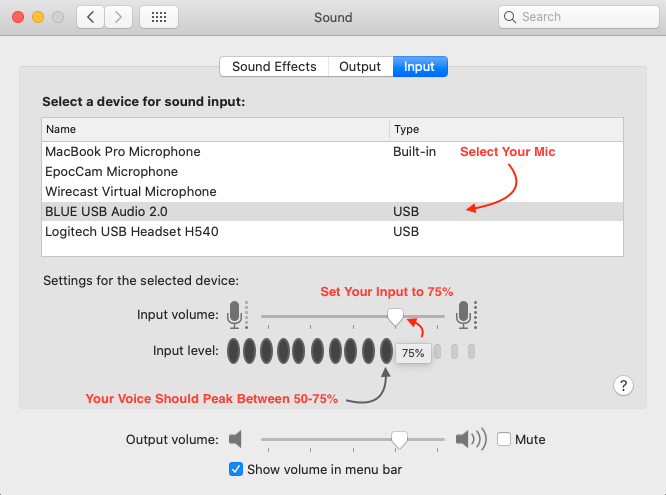
Output Settings:
- In your Sound Output settings select the location of where your headphones are attached to.
- If you are connecting your headphones to a USB microphone, or you are using a headset with mic, then your output device will be the same as your input.
- Click Here for image of Windows computer settings
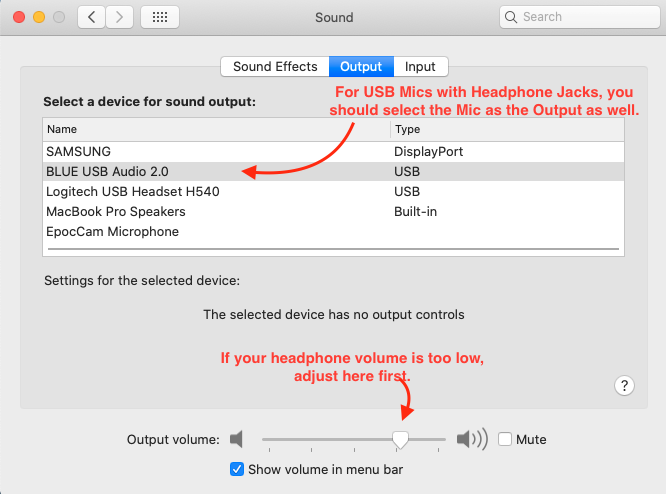
Connecting to the Recording Session
Open the link provided to you by the host in Chrome, Brave, or Microsoft Edge.
- Enter your name
- Choose your Mic (Input) *Grant microphone access if requested
- Choose how to listen (Output)
- Select your camera (if you want to be seen)
- Allow Audio Playback if prompted
- Join the Session!
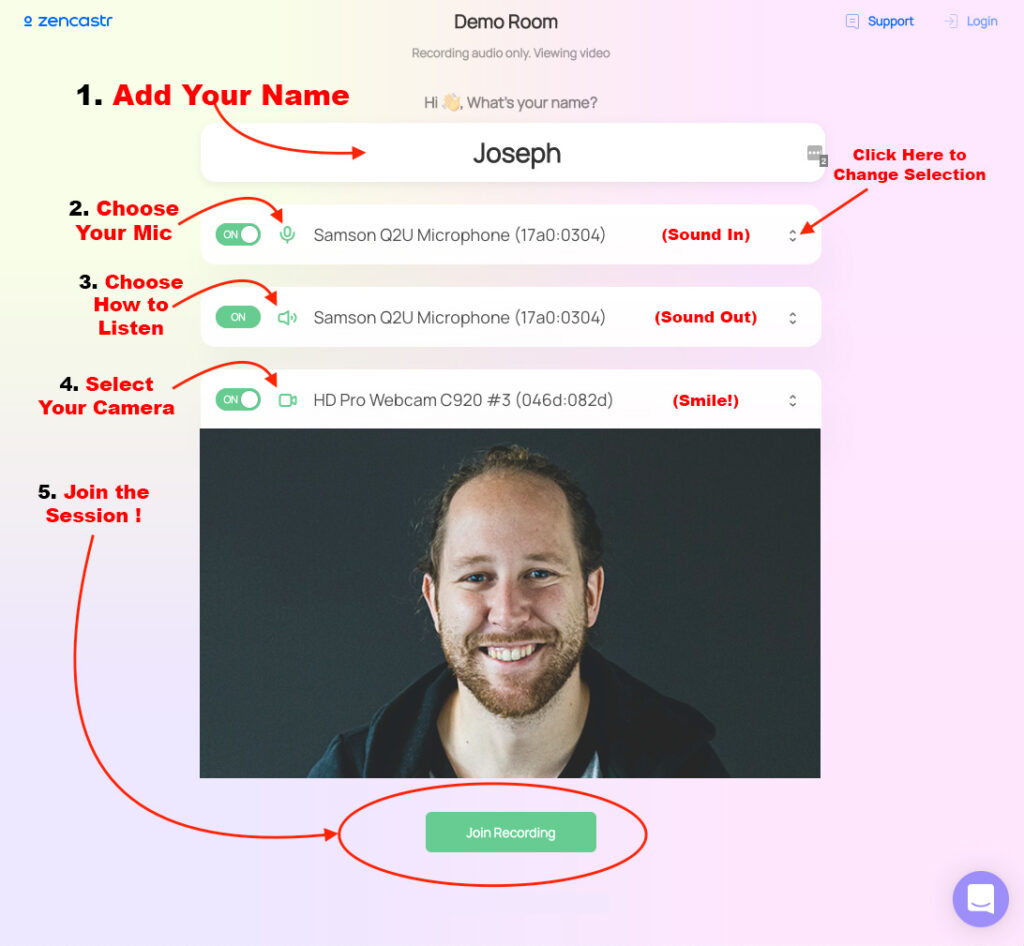
That’s it! Now let’s create some great content!